ロデオキャンパーの車載PC用に、タッチパッド付きの小型のキーボード(WinKEY nano touch +BT AL-BTO77)を購入
PCとは10m離れてもワイヤレス操作が可能なBluetooth方式
大きさは218×150×21と非常に小型なので、車内で場所をとらないし、マウスも必要がない
今までは既存のキーボードとマウスで、運転席や助手席でのPC操作はやりにくかった
PC本体にはBluetooth機能は無いので、以前に間違って購入していたBluetoothのアダプターをUSBに差し込む
ところが、キーボードとPC本体との ベアリングがうまくゆかない
購入したBluetoothキーボード本体の説明書には、PC側でのペアリングの設定説明はない
調べるのにすっかり 手間取ってしまった・・・・Bluetooth設定の備忘録
Bluetoothが標準で付いていないPCのBluetooth設定はわかりにくい
iPhone4などはペアリングをすると、ほとんど自動でコネクトしてくれるので手間はいらないが、Windowsではわかりにくい
すっかり調べるのに四苦八苦、またまた夜が遅くなってしまった
わからなかったのは、ネットワーク設定画面でBluetoothを設定することだった
ベアリングが終わればPC本体のスイッチを切っても、また起動すれば接続しているが、このキーボードはスリープしているので、どれかのキーを押してスリープを解除する必要がある



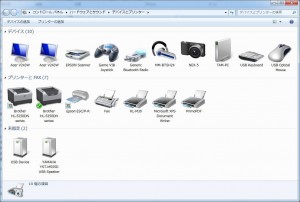

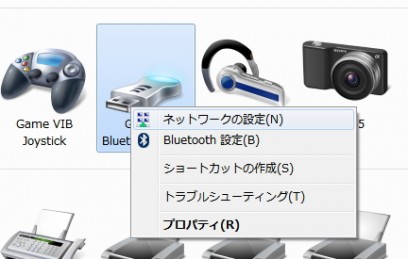
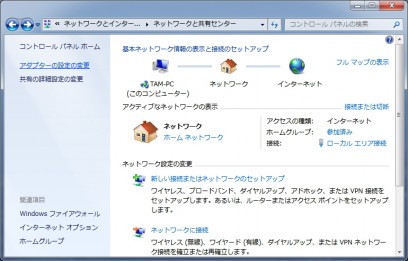
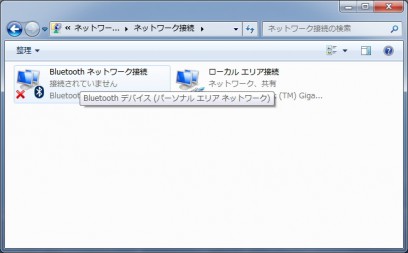
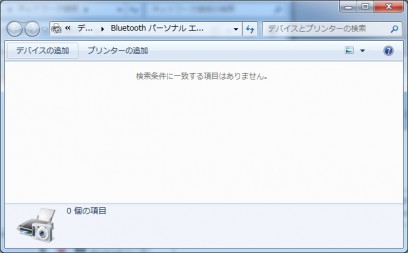

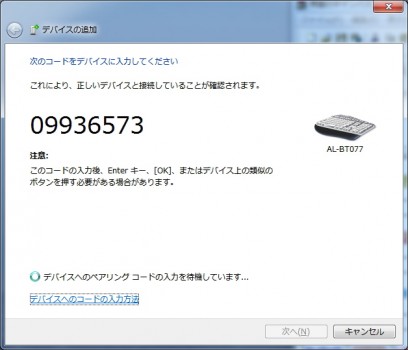
TAMさんも何時も忙しそうで何よりですね
ボケ防止にはいいかも?
VFKさんのように動いていないので、せめて頭の体操などは・・・
体調維持のために、夜中には動いています