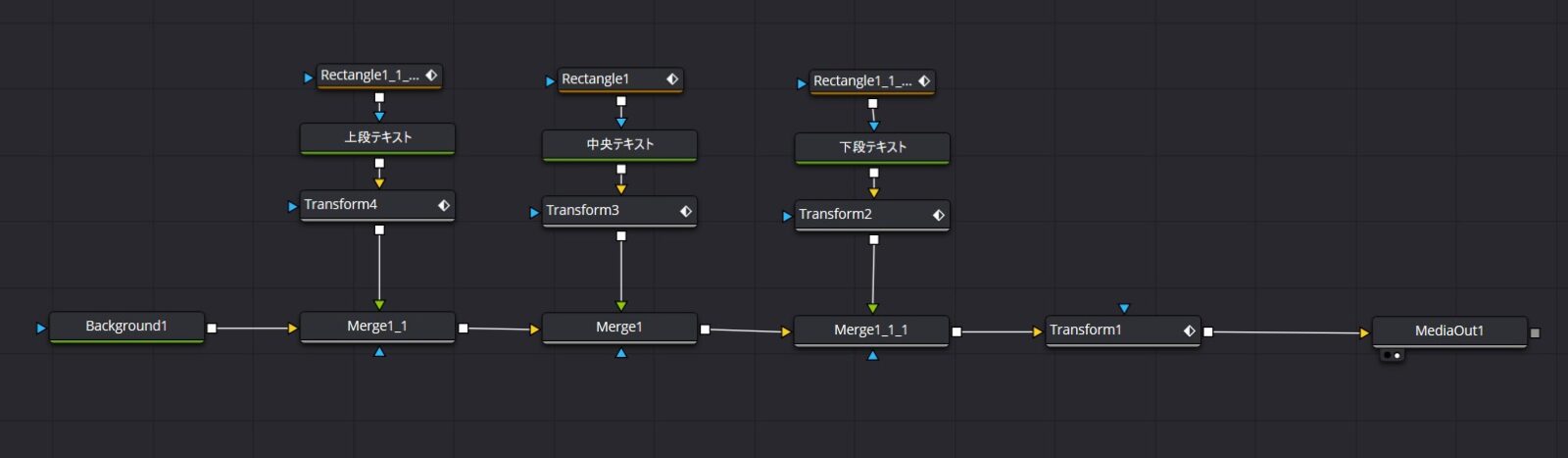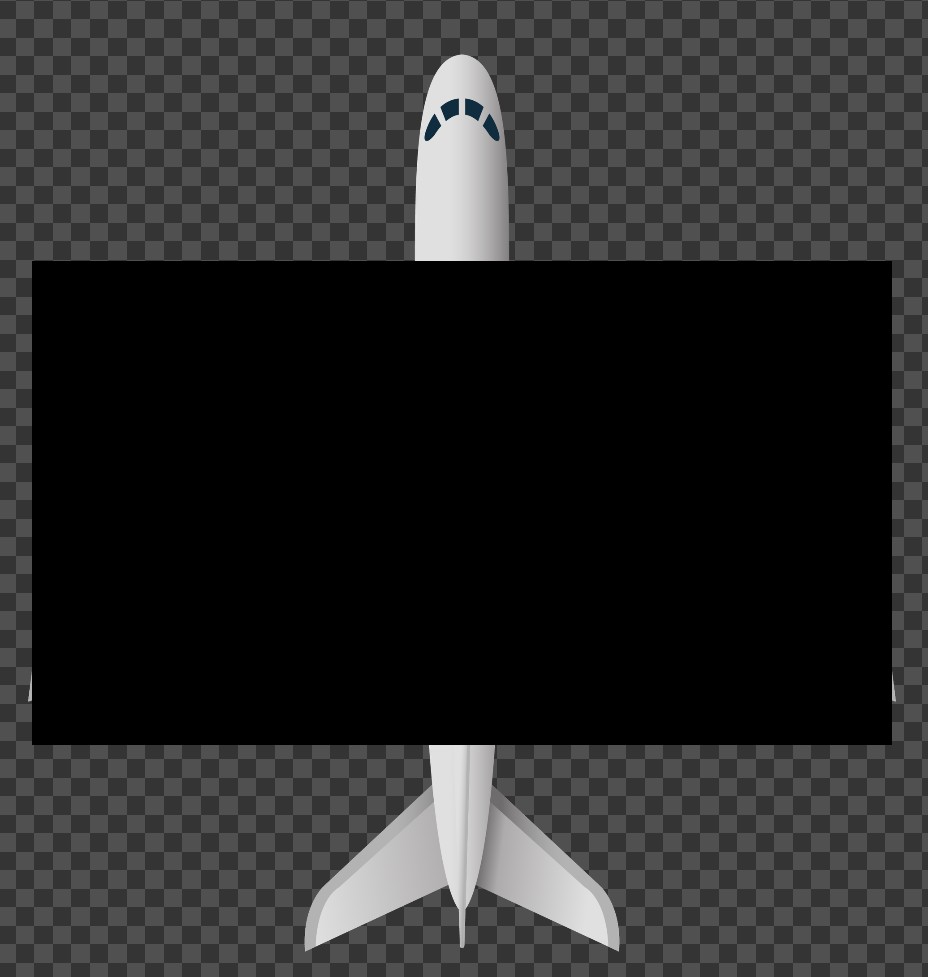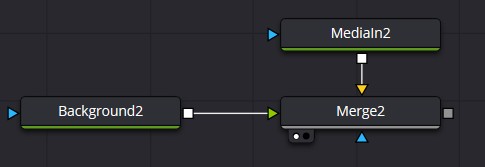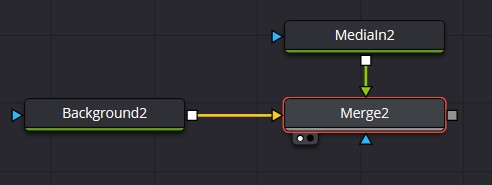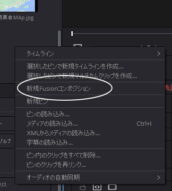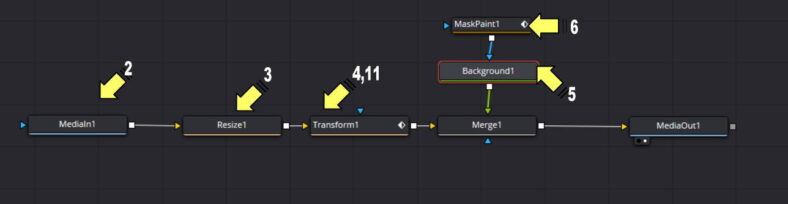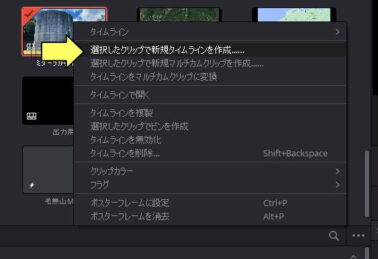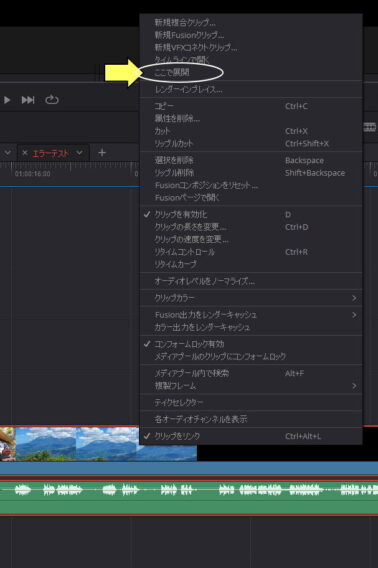タグ: Fusion
DaVinci Resolve トラベルマップアニメーション
キャラバンなど旅行の動画を作成するときは、やはり旅行先と工程がアニメーションで表示させるトラベルマップは絶対必要となる
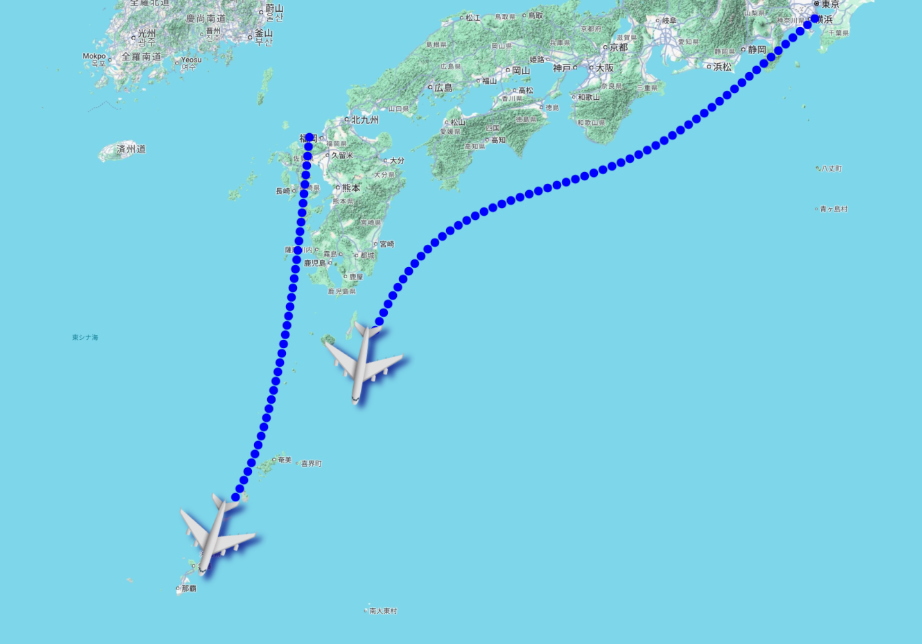
地図上にトラベルの状態をアニメーションで作るトラベルマップの作り方は色々な方法があるが、今回は飛行機のシンボルが移動してゆくFusionの忘備録
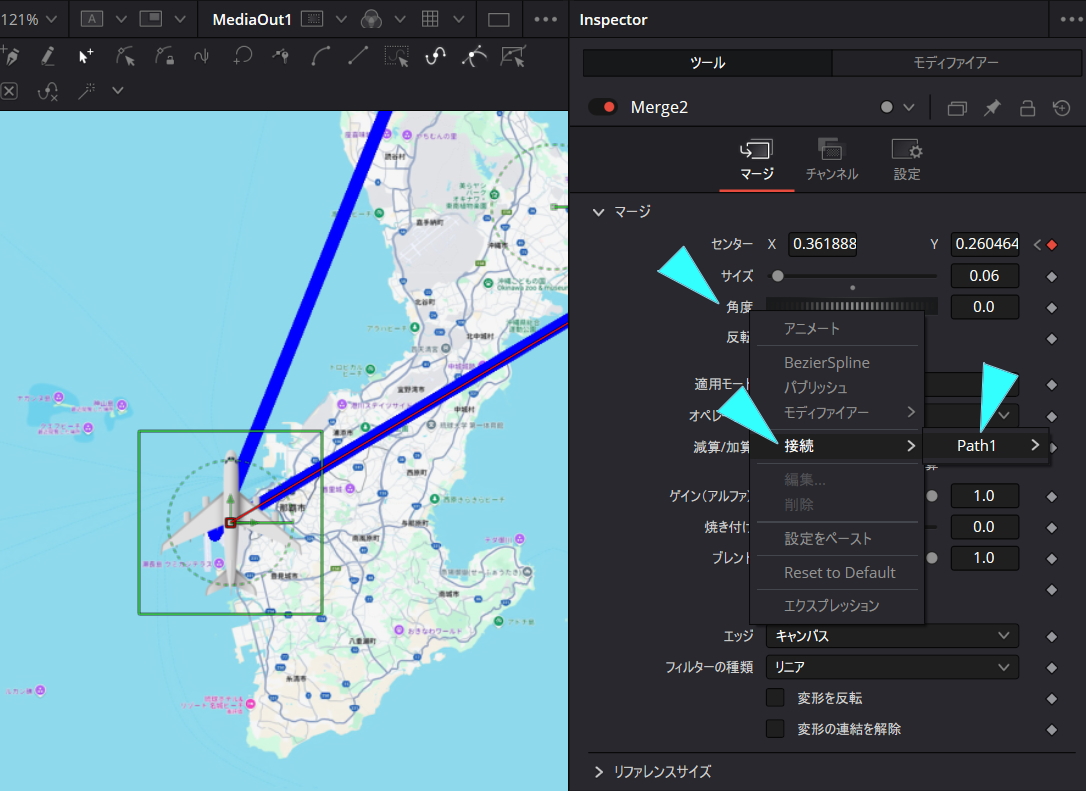
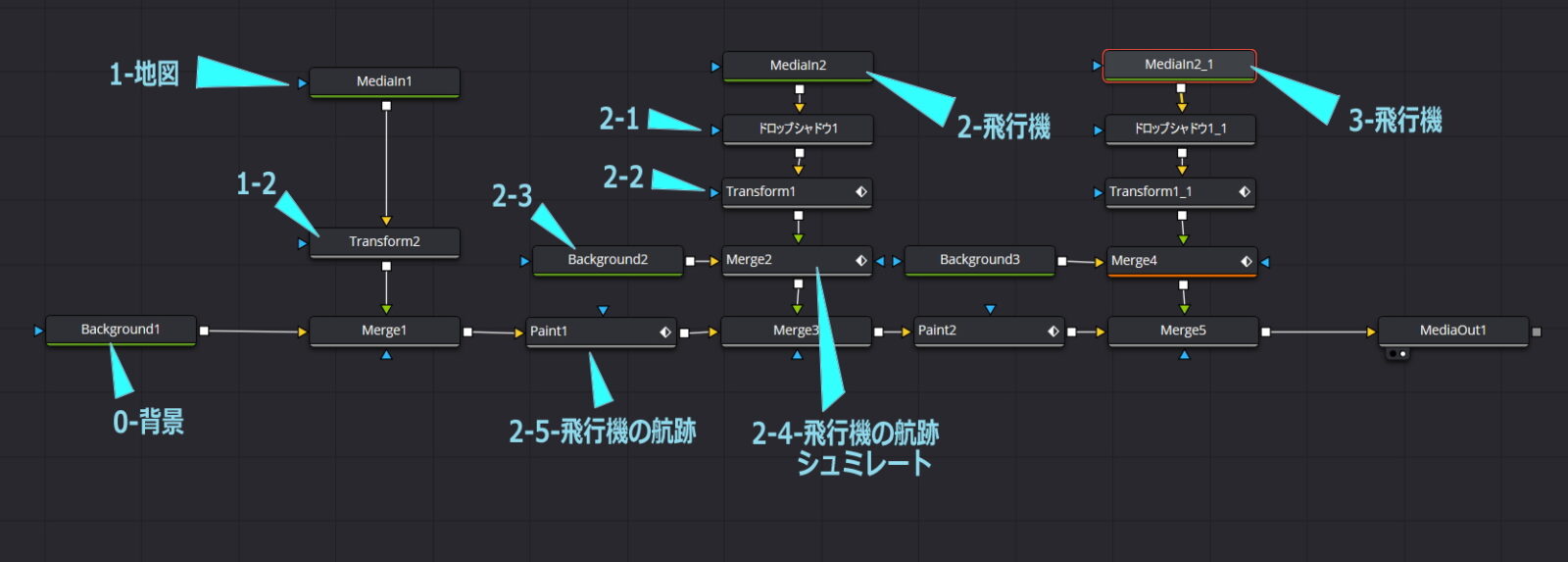
- 0-背景:全体の背景を構成
- 1-地図:使用する地図をFusionにプロットするとノード(Mediain1)が作成される
- 1-2:地図を画面に合わせてサイズとXYを調整する
- 2-飛行機:地図上を移動する飛行機画像(PNG形式)をFusionにプロットしてノード(Mediain2)を作成して、飛行機の大きさを拡大・縮小して変更する
- 2-1:飛行機に影を付けるノード(ドロップシャドウ)
- 2-3:飛行機の背景となるが、アルファを0にして透明化する
- 2-4-1:上記のノードを合わせるMerge2のノードで飛行機の動きをシュミレートしてPathを作成(Pathはスプラインで動きを滑らかにする)
2-4-2:Merge2のノードでPathの向きに従って飛行機の向きを自動的に変化させる・・・角度を右クリック→接続→Pathの選択→方向(heading) - 2-2:Transform1のノードで飛行機の角度を調整
- 2-4-3:Merge2のノードでこのシュミレートしたPathを公開する・・Merge2のツール→角度を右クリック→パブリッシュ(公開)→Pathを選択
- 2-5-1:Paintのノードで、ブラシの形状、サイズ、色、ストロークを設定して地図上の適当な位置に線を引く
- 2-5-2:このペイントした線に、2-4-2でパブリッシュ(公開)してパスを接続させる・・・ストロークコントロールの角度を右クリックして、接続→Pathの選択→値とすると、ペイントの線は2-4で趣味レートしたPathに置き換わる
- これで飛行機の航跡のアニメーションが完成、もう一機の3飛行機も同じように作成する
Davinch Resorve Fusion Node
Davinch Resorveを使う上でFusionの使い方が難しい、今回はノードをつなぐ線の色の意味がわからなかったので、調べて忘備録
黄色の三角はBackground(後景)入力で、その名の通り合成時に入力画像が下側に配置されます。緑の三角はForeground(前景)入力です。こちらもその名の通り、合成時に入力画像が上に配置されます。黄色(後景)の上に緑(前景)となる
Fusionのノードは、このように横長の長方形の周囲に小さい三角や四角が付いた形で表されます。黄色い三角はInput(入力)、四角はOutput(出力) で、もう一つの青い三角はEffect Mask(マスク入力) で、マスク系ツールの出力をこちらに繋ぐことで、任意の形に画像をマスキングすることができる
Davinch Resoloveで動画の編集
Davinch Resolve 17 Fusionでトラベルマップを作る
| 最近は少し本気で、Youtubeを動画をUpしている・・・TAMのジープライフ この中で、ジープでのキャラバンが多いので、どうしても映像で使ってみたかったのがトラベルマップである よくTVの旅行記などで、地図の上にアニメーションで道順などを描いている これはかなりハードルが高いと思っていたが、Davinch ResolveでFusionを使うことで簡単にできる 以下はTAMの忘備録としての作成手順なので、詳細な説明は省いている
|
Davinch Resolve 17 のエラー Fusionでのメディアオフライン
|
DaVinci Resolveでの編集で、メディアオフライン(Media Offline)が表示されるときは、ほとんどの原因は、クリップやBGM素材が見つからなかった時に発生する・・・これは、編集後にメディアを移動したときに発生するので、再リンクをすれば解決する 海外のYouTube(英語で翻訳解説なので分かりにくい)で原因の対処方法を知ることができた(簡単だ(^^♪)
|