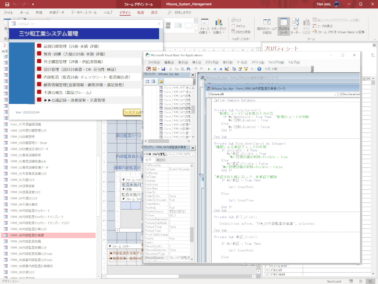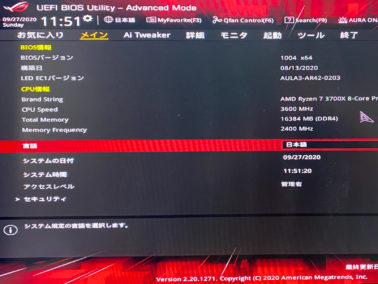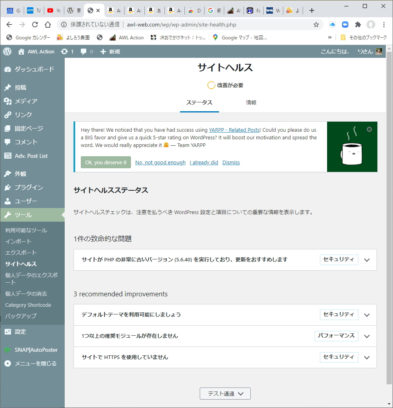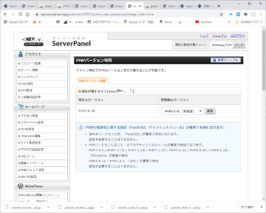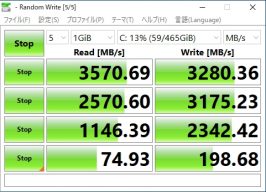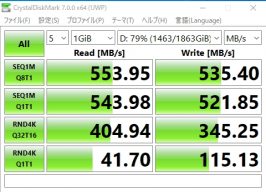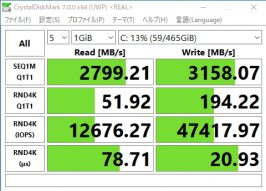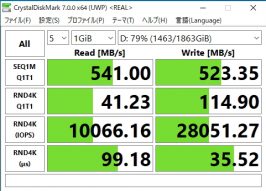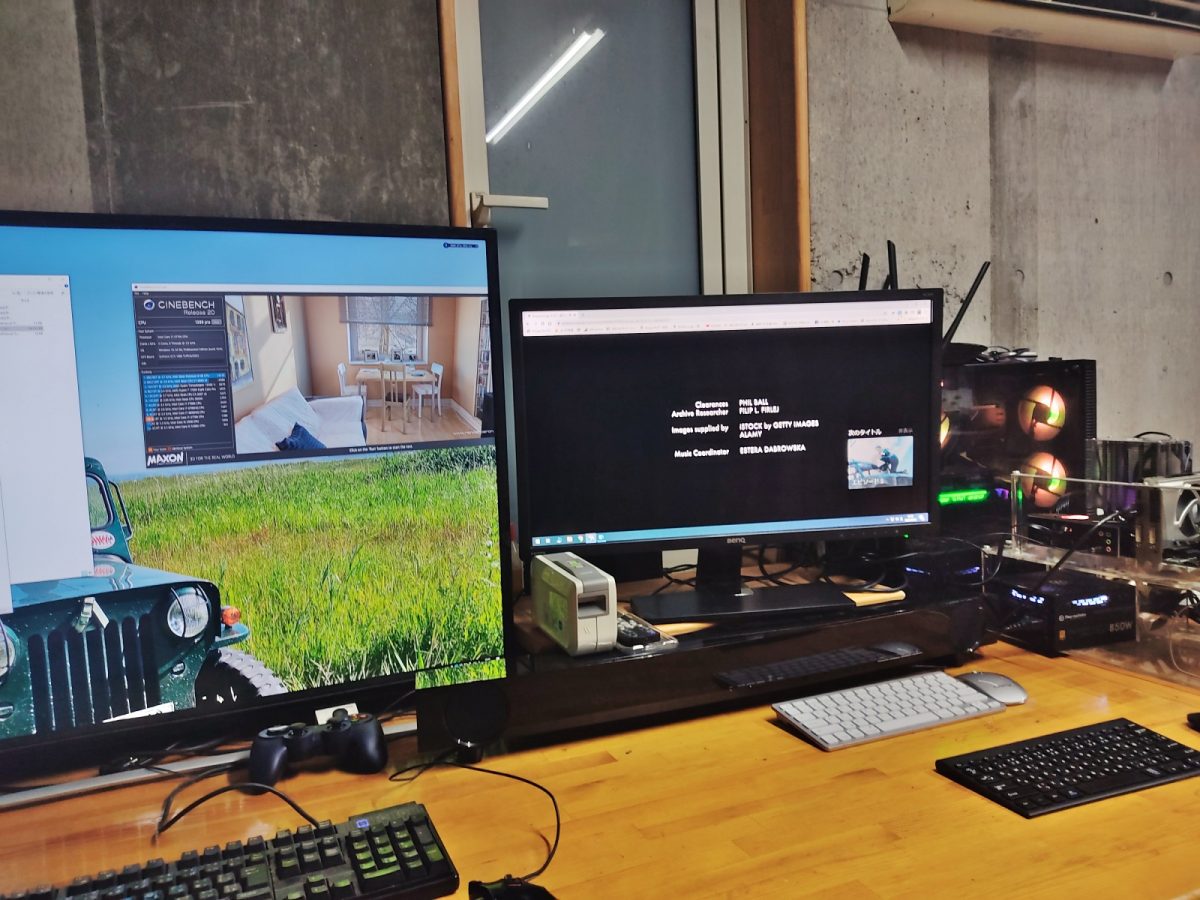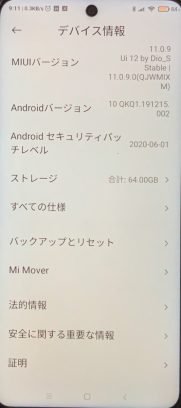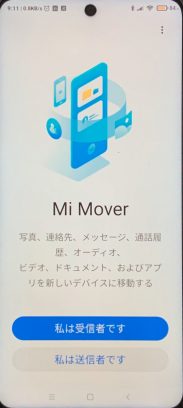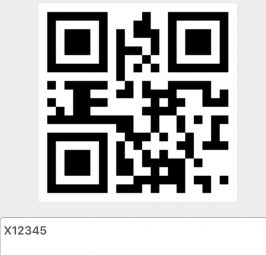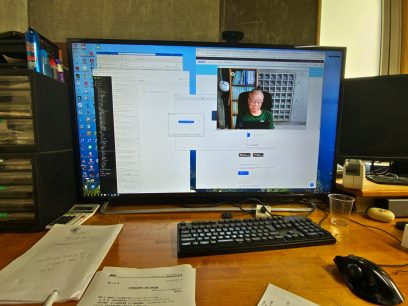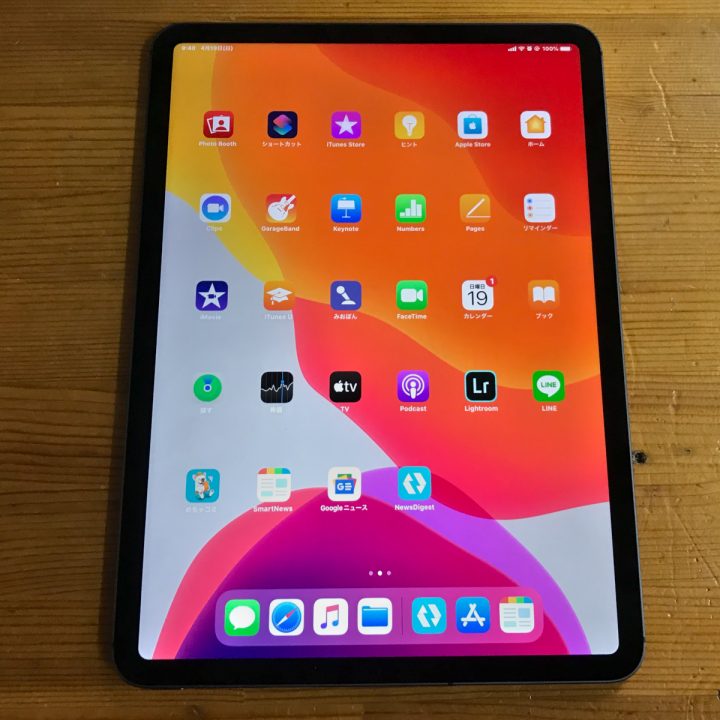ブルーレイをパソコンで観るためのDVDドライブは品数が少なく、値段も高い、ベゼルの色は白が欲しかったが、ブラックしかない・・・信頼のPioneer製にした
カテゴリー: PC Life
壊れた液晶TVを買換え
今の50型液晶TVはアンテナ差込みが壊れ、ついには電源が入らなくなった・・・特にTVは観ることはないけど、壊れたTVを飾っておく理由もないので、買換えすることに
いろいろ検討したが、大きさは少し大きめの60型程度にして、液晶か最新型の有機ELが、見比べてみたが有機ELにすれば値段が倍程度に跳ね上がるが、それほど違いは判らない
メーカーはハイセンスかLGかで悩んだが、NET通販でシャープ製が安いのを見つけて購入することに(60V型4Kチューナー内蔵液晶テレビAQUOS:4TC60BH1)、ネット通販だが、設置と古い液晶は引き取ってもらって値段は同じ(リサイクル費は別だが、総額は10万以内で購入できた)
居間には事務室からLANを引っ張るが、20m+10mのケーブルを購入して、床下を引き回して、WiFiルーターを設置して、WiFi電波が届かなかった居間にもWiFiがしっかりと飛ぶようにした
パソコンの仕様
| CPU: | Intel Core i5-6600 3.3GHz(Skylake)LGA1151 | MotherBoard: | ASRock MikiroATX MB3484 H170M Pro4 |
| M.2 SSD: | SAMSUNG ウルトラM.2 SSD 128GB | 電源: | Owltech FSP AURUM92+SERIES 550W PT-550M 80PLUS PLATINUM |
| Memory: | CFD DDR4 PC17000 CL15 8GB×2 | ケース: | abee acubic ACE-D40 |
| Video: | 玄人志向 GF-GTX1050Ti-4GB/OC/SF |
事務室の片づけと清掃 PCの再配置
事務室は資材や物があふれて雑然と足の踏み場もなくなった
二日かけて片付けて清掃をする・・・特にパソコン関係の再配置とLANケーブルの設置に時間がかかった
机の下にLANケーブル、PCとバックアップ用のNASと外部HDDをセットする
アプリの手直しとキッチンカーの修理
家でLANケーブルの敷設をして四国に
ゲーミングチェアを購入
新しいPCを完成に
新しいPCケースNZXT
新しいCPUとマザーを購入してテストベンチで稼働させていた時は、問題なかったが、古いPCケースに組み込むと動作が安定しない・・・BIOSのアップデイトなどを試すが、一時は良くなるがすぐ動作が安定しない・・・メモリを疑い、新しいメモリに交換するが駄目だった
万策尽きて古いケースからマザーをテストベンチ移して稼働させると正常に動く・・・マザーを外して古いPCケースをよく見たら理由が判明した、マザーボードの裏面がショートを起こしている・・・古いケースはあきらめて、新品を購入することにするが・・・購入候補のPCケースはNZXTだったが、品切れで無い
他に気に入ったモノが見つからなかったが、NZXTケースの在庫がヨドバシカメラにあることが分かり、さっそく注文
新しいNZXTのケースに組み込んでみる・・・やはり最新は考えてありますね・・・綺麗に光ります
NZXTのケースはRGBとファンのコントロールボックスをUSB経由でNZXT CAMのソフトで設定する
配線がしやすく、無駄な配線が正面から見えない・・・最初からついてくる大型のファンは静かでほとんど無音
Kensington Expert Mouse
最高級で、高性能と言われているケンジントンのトラックボールを購入、今まではマウス型のトラックボールを使っていたが、本格的なトラックボールを使ってみる
かなり癖があるので、少し使いこなさないと快適とは言えないかもしれない・・・ボールの周囲にあるスクロールリングを回すとページがスクロールするのは感動的、ボタンに色々と割り付けられる・・・上の左はコピーを、右の上はペーストを割り付けてみた・・
最新のパソコン組立トラブル
ケースにパソコンを組み込んだが、どうも動きが不安定で、正常に立ち上がらないことが多い
CMOS clearやボタン電池を外したり、メモリを抜き差し等色々と試行錯誤するが。改善しない・・・BIOSのアップデートにチャレンジ、実は一度試行したが失敗している
説明書の手順したがってアップデートをするが、反応なし??・・・新しいAsusのマザーはシャットダウンしていても他に頼らずBIOSのアップデートができるらしいが、ネットで潜って原因を探すと。説明書の手順はかなり重要な説明部分が省かれていることが分かった
BIOSをアップデートすると何事もなかったかのように、パソコンは正常に動いた
何故、最新のBIOSにアップデートできなかったか・・・ASUSの新しいマザーはUSBに新しいBIOSを入れて、ボタンを押せば更新することになっているが、重要なポイントがある
- 最新のBIOSをダウンロードして解凍したら、その中にある・BIOSRenamer.exeを使ってROG-STRIX-B550-F-GAMING-ASUS-1004.CAPファイルをリネームする必要がある・・・直接書き換えたら動かなかった(間違ったかも?)
- このファイルをUSBのルートに置き、背面のBIOSと明記してあるUSBコネクタに差し込む
- パソコンをシャットダウンして、後ろのボタンを押すが、この時電源を切ってはいけない(今まで電源を切っていた)
- ボタン横のLEDが点滅するまでボタンを押して、点滅が終わればアップデートは終了となる
しかし、この操作(BIOSアップデート)は、かなり危険が伴う、アップデートに失敗すると、マザーは使い物にならなくなり、保証もしてもらえない・・・自己責任でやりましょう
今回は、何回かアップデートに失敗したので、復帰しないかと心配したが、無事に更新できた
一般的にパソコンが起動できないときは、以下の手順で確認すると良い
- 最初に電源、CPUを確認して、少なくともLED点灯、ファンが回ること
- まず最初は、ボタン電池を外し、電源を外してCMOS CLEARを実施
- 変化がない時は、組立をやり直してみる・・・デバイスや電源が差込不良、接触不良を疑う
- パソコンのすべてのデバイス(USB、余分なHDD,SSD、グラフィックボード、余分なメモリ等をマザーから外す)を最小にして起動を試みる・・・これらのデバイスのエラー又は相性により起動できないことは多い
- できれば、違うデバイスで試してみる・・電源、メモリ、マザー、CPUなどを交換
- マザーに最低限必要なものが装備されていないときは、マザーのブザー警告音が鳴るので、原因を探る
- 起動できれば、デバイスをひとつづつ取付て起動確認
- 駄目なら次は、BIOSを最新にアップデート(最後の手段、アップデートはリスクがあるので正常に動いているときは手を付けないほうが良い)
- これらを実施しても、なにも変化がない時は、もう一度すべてを組み直して確認し、駄目ならマザーやCPUを疑おう
後日、良くなったはずのPCが再び起動しなくなった・・・最後にケースから出してテストベンチで動かすと正常起動
理由は、組み込んだ古いケースに問題があり、マザーの裏面がショートしていた
新しいPCケース(NZXT)を購入することにした
BIOSがUEFIになってからセキュアブートという項目が出てきました・・・わかりにくい内容ですが、要はデジタル署名などがある信頼のおけるソフトを起動する機能です
ウイルスなどのソフトを起動させないための機能なので、ONでもOFFでも変わらないということですね
PCケースへの組付
7月に部品を購入してテストベンチで稼働させていたPCをケースに組付ける・・長い間、PCケースを探していたが良いものが無いので、古いPCケースに、テストベンチでは問題なかったが、ケースに入れるとトラブル続出
| Mother | ASUS ROG STRIX B550-F GAMING |
| CPU | AMD Ryzen7 3700X 3.6GHz 8コア/16スレッド 36MB 65W |
| SSD | M.2 NVMe (PCIe Gen 3.0 x 4)Samsung 970 EVO Plus 500GB |
| SSD | Western Digital SSD 2TB WD Blue PC M.2-2280 SATA WDS200T2B0B-EC |
| CPU FAN | Team RGB DDR4 3200Mhz(PC4-25600) 16GBx2枚(32GBkit) |
| Memory | Thermaltake Contac 9 FN1191 CL-P049-AL09BL-A |
テストベンチで仮組してテスト稼働していたので、PCケースに組付けは楽だと思っていたが、そう簡単には行かなかった
ケースに入れて起動させるとWindowsが起動しない・・・CMOS CLEARをしてみるが変化は無く、そのうちに再起動を繰り返す
ボタン電池を外して何度か試してみるが、BIOSにいきなり入って、起動しない・・・すべてのデバイスを外して起動を試すが変化なし
メモリを1枚外して、メインのSSDを一度外して、再組付けをする
ようやく、Windowsが起動した
サイトの常時SSL化でエラー
ブログを運営しているawl-web.comにアクセスすると「保護されていない通信」と表示される・・・
これは通信が暗号化されていない事を示していて、通信の途中でセキュリティに問題があることを警告している
私的なブログで、物販などのECサイトのようにクレジットカード等の情報をやり取りしてのではないので、特にセキュリティを気にする事例は無いが
やはり時代の流れと警告は感じが悪いので、SSL(Secure Sockets Layer)化することにする
SSLはサーバーをお願いしているXserverでインストールしていたが、アクセスをhttp://で実施すると「保護されていない通信」と表示されるので、常時SSL化を図り、https://でもhttp://においても常にSSLが可能な状態にするが・・・・
これが、ドツボにはまってしまった
Xseverでは常時SSL化の詳しい説明があるので、その手順に従えばよいのだが、Websiteは途中からWordPressで運営したので、WordPressはルートになく、wpの階層の下にインストールしている・・・
そのために編集すべき.htaccessがルートとWp/の下と2か所存在する
また、ルートのindex.htmlは、WordPressをインストールしているWp/にリダイレクトさせている・・
これが混乱して繰り返しリダイレクトが行われてWebsiteが表示されなくなった・・
設定を元に戻しても、表示されず、夜遅くまであれやこれやと試したが改善されない、翌日に再び挑戦・・・・
午前中の終わりになってようやく理由が分かった・・( ゚Д゚)
プラウザのキャッシュをクリアにしていないのが原因だった・・・
かなり初歩的なミスだな、Xseverから提供されている、リダイレクトの入力ミスが主原因で表示されなくなり、リダイレクトを消去してもキャッシュで同じ動作をしていたようだ
http://でもhttps://でもSSL化された表示をさせるには、
.htaccessに
RewriteEngine On
RewriteCond %{HTTPS} !on
RewriteRule ^(.*)$ https://%{HTTP_HOST}%{REQUEST_URI} [R=301,L]
の記述を追加する必要があるが、
今回のようにルートとWp/と2か所に.htaccessがある時には、どちらにも記述が必要だった
SONY VAIOの復活
iPhone11の購入
この前Xiaomi Redmi Note 9Sのスマホを購入したばかりだが、ヒデのスマホが壊れたらしいので譲ることにした
色々と検討したが、新しいスマホは再びiPhoneにすることにした
Xiaomi Redmi Note 9Sのスマホはコストパフォーマンスが良くて、画面も大きく気に入っていたが、iPhoneに比較すると何点か馴染めないことが多かった
■AndroidであるXiaomi Redmi Note 9Sの問題点
・少し画面の移動にタイムラグあり気になる
・スクリーンキーボードが何故か押し間違えが多い(画面は大きいのに)
・Andoroidのソフトはニュース、インストール画面等に宣伝が多すぎて醜い
・写真の出来が派手で好みでない
・写真のピントが合わないことがある
・ネットの接続が遅い、スピードが低い気がする
・デザリング設定に違和感
■Xiaomi Redmi Note 9Sの利点
・大きくてコストが安い、ほどほどの性能
・写真の解像度が高い(写りは好みではない)
・安い割に高級感がある
・メニューのアイコンが自由に配置できる
ブログ(WordPress)修正
WordPressのバージョンアップに伴い、MySQL,PHP等の変更が必要になってきたが、久しぶりなのでかなり忘れている
サーバーのPHPをPHP7.4にバージョンアップだが、実行するとサイトはデータベース接続異常で表示されなくなる
MySQLのバージョンを上げる必要がありそうだが、バージョンを上げてもPHPを更新するとサイトエラーとなる
長い間、PHP更新はほったらかしにしていた
WordPressもメンテナンスフリーで安泰とはゆかない
色々と調べて
■PHPのバージョンを上げるには
・MySQLのバージョンアップ
・WordPressを最新版にバージョンアップ
・プラグインがPHPのバージョンに対応しているか検証
・テーマをバージョンアップしてPHP対応を確認
以上の手順が必要であり、かなりめんどくさい
重い腰を上げて修正することにする
awl-webのサイトだけではなく、他のサイトもバージョンアップが必要となる
▶この続きを見る・・・・
NASの構築
NASを構築できたので今までバックアップ用に使用していたラトックシステムRS-EC32-U31R(USB3.1/Gen.2 RAIDケース)をNASのDS281にUSB3.0で接続する
データを移動するが・・・USB3.0は理論値では5Gbps(625MB/s)だがLANは1Gbps(125MB/s)となり、最大でも20MB/s(1/6)程度しかスピードはでない
LAN経由での転送速度が遅い原因を究明しなくては
今回のNAS構築のSynology DS218Playの特徴
・外部から簡単にNAS接続できるクイックコネクト機能
・4K Ultra HD ビデオ コード変換
NASの構築
PCのデータバックアップをより信頼性を増して、利便性を更に確保するためにNASの構築に挑戦
さてNASとは何か:Network Attached Storageの略でネットワーク(LAN)に接続しているハードディスク(HDD)のこととなる・・・初めは余ったPCでNASを構築することを考えたが、過去にも何回か挑戦したが・・・NASのフリーソフトでは、機能を完全に理解するにはかなりハードルが高いので、既存のNASメーカーのハードとソフトを使うことにする
一般的なNASメーカーとしては、QNAP、Synology、NETGEAR等がある、最初にQNAPのTR-002 2ベイ USB 3.0 RAID DASを購入したが、これはNASではなく単なる外付けHDDだったので返品、値段が高かったのとQNAPだったのでNASと勘違い・・・Synology DiskStation DS218play/JPを購入して、別に8TBのHDD2個でRAID1(ミラーリング)のシステムを構築
初めてのNAS環境は慣れるのは時間がかかる・・・初心者用のシステムなのでインストールは難しくは無いが、不明な機能もまだ多い・・とりあえず構築したNASにデータをコピーして稼働状況を確認する
▶この続きを見る・・・・
M.2 SSDの選択
今回のPC製作には二つのM.2SSDを使用するが、M.2の規格にも大きく二つがあるので整理しておく
最近のディスク記憶は、M.2 SSDが増えてきたが、この規格には転送速度の違いがある
今回のPCのマザーボード(ASUS ROG STRIX B550-F GAMING) には二つのM.2スロットルがある
・M.2 PCIe4.0×4(8,066MB/s) / ・M.2 PCIe4.0×3(4,032MB/s)で転送速度が違う
PLIe(PCI Express)規格では今まではPCIe3.0(転送速度8Gbps/s : 500MB/s)が主力だが、PCIe4.0(転送速度16Gbps/s : 1000MB/s)が出始めている・・帯域を4つ重ねるとPCIe4.0×4(転送速度64Gbps/s : 4000MB/s)となる
※M.2 PCIe4.0×4のスロットルにはSamsungの500GBを使用して、
M.2 PCIe4.0×3のスロットルにはWestern Digital 2TBを使用しているが、
結論としてはどのスロットルを使っても、転送速度はボトルネックにはならない
▶この続きを見る・・・・
PC組立(AMD Ryzen7 3700X)ベンチ台でテスト
不足だったメモリとクーラーが揃ったのでテストベンチの上で新PCを組立てる
揃った部品は、CPUクーラーは安くて良く冷えると定番の虎徹Ⅱ、メモリはハイスピードで光るタイプのTeam RGB DDR4 3200Mhz(PC4-25600) 16GBx2枚で合計32GBを積む・・・珍しく光るメモリを購入した
ATX電源はマザーへの給電が6pin+4pinなので古いタイプは合わない、メインで使っているPCから昨年購入した850W電源を移設するが、この作業のほうが手間がかかった
わかりにくいUSBの規格を整理
USBはUSB Implementers Forum(USB-IF)が規格の標準を決めているが、最近は形状の複雑化(Type-Cが普及)に加えて、規格名称の変更、転送速度のスピード化などによって複雑化して分かりにくいので、整理をしてみた
出張が多いと、色々なケーブルを持ち歩かなくてはならないので、早く何とかしてもらいたいな

表で図にすると以上のようになるが、補足説明を加える
※形状はType-A、Type-C以外にも、Type-B、Mini-A、Mini-B、Micro-A、Micro-Bなどがある(形状の具体的な形は省力)
※USB3.0/3.1は途中でUSB3.2に名称が変更されて更にわかりにくなった
※最近は徐々にType-Cのコネクターが多くなった来ているが、規格によって転送速度が大きく異なる
※USB2.0とUSB3.0(USB3.2Gen1)はコネクターの色が違うので区別できるが、Type-cの規格は形状からわからない
※Thunderbolt3はType-Cだが、下位の規格に対して互換ができないので注意が必要
※USB4は新しい規格でThunderbolt3に比べて下位互換ができるが、市場製品はまだこれから
※コネクターはこれ以外にも良く使われるもので、iPhone(Apple)のLightningがあるが、早くType-cに移行してもらいたい
▶この続きを見る・・・・
新しいPCの組立(部品編)
久しぶりに新しいPCを組立てることにした・・・最近はAMDのCPUが熱いので、AMD Ryzen7 3700Xで組立てる・・CPUとしては中級クラスだが、一時期、最強と言われたIntel i9-9900Kの半分の値段で匹敵する性能をたたき出す・・今のメインPCの何倍も性能は高い・・・最高クラスの3950X(価格は倍)も考えたが、そんなに早くしてもTAMの使い道では恩恵は無い・・・マザーボードはいつも安いものにしているが、今回はハイエンドクラスをチョイス・・IOバックパネルが一体型が欲しかった
今回は電源、ビデオカード、PCケースはとりあえず古いものを流用して、マザーの形式はATXなので、テストが終わればミドルタワーPCケースは購入したいと思っている・・・今の環境でも大きな不満は無いけど、最新のPC環境に遅れないようにPC組立をすることに
▶この続きを見る・・・・
WiFiルータの購入
インターネットの光回線は1Fの事務所の端に引き込んで、そこからWiFiを飛ばしているが、2Fの居間にはかなり電波が弱い
中継器を使っていたが、これも十分ではないので、少し強力なWiFiルーターを購入
色々と探したが、安さに負けて中華製の¥3000を購入・・・ビームフォーミングで強力と謳ってはいたが、やはり値段相応か・・・ちょっとはマシになったか、一応、Mu-MIMO対応で同時に接続できて通信は途絶えない
Xiaomi Redmi Note 9Sを追加購入
オーロラグリーンのXiaomi Redmi Note 9Sは弟に譲ったので、新しいXiaomi Redmiを追加購入する・・・色はパールホワイト、購入した直後にはXiaomi Redmi Note 9Sは品切れで販売が中止となったようだ
▶この続きを見る・・・・
Xiaomi Redmi Note9S 4+64GBのデータ移行
最近購入した、今最強のスマホと話題沸騰中のXiaomi Redmi Note9Sだが、ちょっと使うと機能も豊富で使いやすい、カメラも驚異の4800万画素 AI4眼カメラは素晴らしい性能(ちょっと色合いが派手だが、調整でなんとかなる)・・・SNSでの使用には全く問題は無い、このレベルで2万円台は信じられない・・・今まで10万以上しているスマホは何だったのか・・・特に中級のスマホ(4万~8万)は、まったく購入意欲が無くなる
デジカメも似た性能のカメラは8万以上するのでカメラもいらない
弟のスマホはDocomo(SHARP)のかなり古いタイプなので、今回滞在中に譲ることにした・・・データー移行とIDの変更をする・・・スマホのデーター移行は,Android,iPhoneの組み合わせによっていろいろな方法がある
今回はAndroid→AndroidなのでGoogleのバックアップ方式を試すが、容量の関係もありうまくゆかない、Docomoのバックアップ機能も使い物にならない・・移動用のアプりもあるが試さなかった
色々調べて1日中いろいろと試す・・・外は雨が降り続いている
ネットで調べた情報を試すが、まともにできない、XiaomiにはMi Moverの機能でデータ移動できることが分かったが、どこにも説明書らしきものは無い
これも色々試してようやくデータ移動ができた・・・古いスマホにMi Moverのソフトをインストールして、アプリを起動してデータの送信者にする・・・受ける新しいスマホをデータ受信者にすると、デザリングのように二つのスマホを繋いでデータ移動ができる・・・当然、送信者側で送るデータの種類は設定できる
▶この続きを見る・・・・
Xiaomi Redmi Note 9Sを購入
コストパフォーマンスが最高と今話題となっているXiaomi Redmi Note 9Sを購入した・・・今まで最高とされていたHUAWEIがGoogleのAndroidが使えなくなったので、一気に競争力が低下した、HUAWEIのカメラは最高との噂だが、使えるソフトが無いのでは話にならない
そんな時、Xiaomi が急に戦略的な機種を投入してきた・・・これで¥24,800では、太刀打ちできるメーカーは無い
同じ程度のiPhoneでは8万以上する
カメラ4800万画素 AI 4眼カメラ
OS:Android 10.0/ MIUI 11
6.67インチDotDisplay
5020mAhバッテリー、 18W急速充電
Qualcomm Snapdragon 720G
RAM 4GB / ROM 64GB
SIMスロット:デュアル NanoSIM
H=165.75mm ✕ W=76.68mm ✕ D=8.8mm Weight:209g
AppleさようならAndroidこんにちは
▶この続きを見る・・・・
スキャンQRコードリーダー
最近はすべてQRコードの読込で処理されている・・・急に思い立ちQRスキャンコードリーダーを購入(これはかなり安かった)、さっそく稼働テスト、やり方が良くわからずネットで調べたがドンピシャなものがなかった
しかしあっけなく解決、スキャンコードリーダーでQRコードを読ませるとPCのメモ帳やExcel,Accessの入力待機画面にテキスト文字列+CRコードで出力することが分かった・・・さっそく、カレー販売時にQRコードで読ませて販売管理するソフトを作ってみた
▶この続きを見る・・・・
Zoomでオンライン飲み会
最近はやっているオンライン会議、オンライン飲み会、リモート授業などWebカメラによる遠隔会議などがコロナのために大流行・・・Webカメラも品物がなかったが、最近になってようやく手に入るようになってきた
昨日は、九州のKGAさんとiPad proとスマホでオンライン飲み会・・・21時から24時まで・・・さすがに飲みすぎた
やはり、本格的なWebカメラが欲しいので購入(日本製は高いので、安いチャイナ製)
三台目のバックアップ用PCの整備
雨が降り続く月曜日・・三台目のPCを修理、CPUクーラーのブラケットが破損しているのだが、ブラケットだけは売っていないようなので、CPUクーラーを購入してブラケットを交換
適当なグラフィックカードをつけてとりあえず問題なくWindows10が動いたが、音が出ない、スピーカーが悪いのか、PCなのか
マザーはASRock Z68 Extreme 4 第3世代、第2世代 Intel® Core™ i7 / i5 / i3 / Xeon® / Pentium® / Celeron® LGA1155 DDR3 2010年頃リリース
▶この続きを見る・・・・
iPad Pro 11(2020第2世代 )
仕事用として使っていたArrows Tab WQ1/M(2014年購入)が能力不足となっているので、タブレットを探していたが要求に合致するタイプがなく、迷った結果iPad Pro11を購入
決め手はこのタイプのiOSからマウスが使えることになった事、主な使用方法は、仕事中での記録、手書き、報告書作成等でExcelが使えることが絶対条件(業務委託契約先にはExcelが必須)
さっそく使用した感じは大型のiPhpneとの印象は拭えない・・・肝心のExcelは微妙だ、マクロなどが使えないのは承知していたが、ちょっとした機能はほとんど装備されていない、業務で使えるか否かはキーボードとマウスが揃った時点で検証
高い買い物なので半分後悔・・・安いWindowsで良かったかな