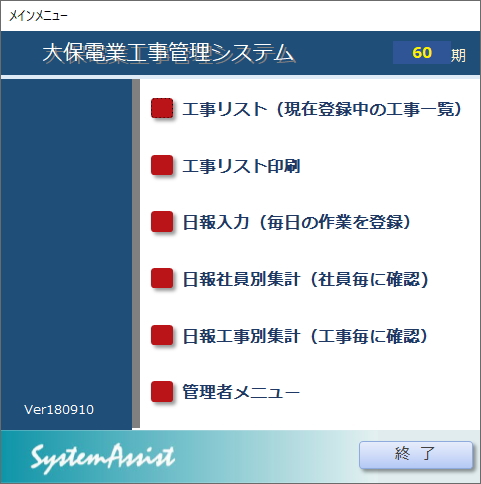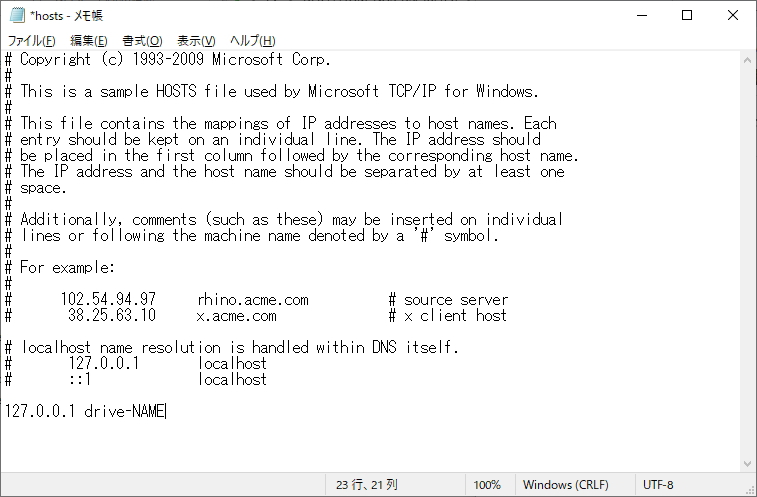カテゴリー: PC Life
キクと散歩と動画編集
正月で少し風邪が治ってきたようなので、昨年末の台湾旅行の動画編集を始めた・・・やはり動画編集はたっぷり時間があるときに腰を落ち着けて編集しないと、中々できない
今回も久しぶりだったのと、PCを更新して、編集ソフト(Davinch Resolve)を再インストールしたので、動画の環境がかなり変わってしまって、慣れるのに時間がかかる・・・動画編集のために、CPUとグラフィックボードを最強クラスに取替、メモリを64GBに変更した効果はかなりありそうだ・・編集作業が待ち時間が少ない
そんな編集作業をしていると夜が遅くなりいつも24時ごろまで、そのため朝は遅いが、甲斐犬のキクが時間になると起こしにやってくる
事務室の片付け
Amazon Echo Show 5購入 カレーの出汁
Amazon Echo Show 5を購入してみた・・・Alexaに指示をするといろいろ取ってくれるデバイス
さっそく使ってみると、BGMや写真のスライド、タイマー、時刻、天気予報などは簡単にこなしてくれる、その他の質問は特定の言い方でないと理解しない
カレーをもう1バッチ仕込む必要があるので、食材を購入してとりあえず出汁を仕込む
それからだが、中々疲れて机から離れられない・・・夕方になると少し体調が悪い・・・風邪をひきそうだ、早く寝ることにする
足の膝の調子が今週から少し改善して、歩くのには何とか違和感が無くなってきた
PCをWindows11へアップグレード PC健康チェック
仕事用のMINISFORUMはWindows10だが、最近エラーが多い、本来ならばWindows11にグレードアップできない古い機種だが、裏技でWindows11に、その後、PCのシステムチェックをするとエラーが出てきたので修復


AMD Ryzen Embedded V1605B 16GB 512GB
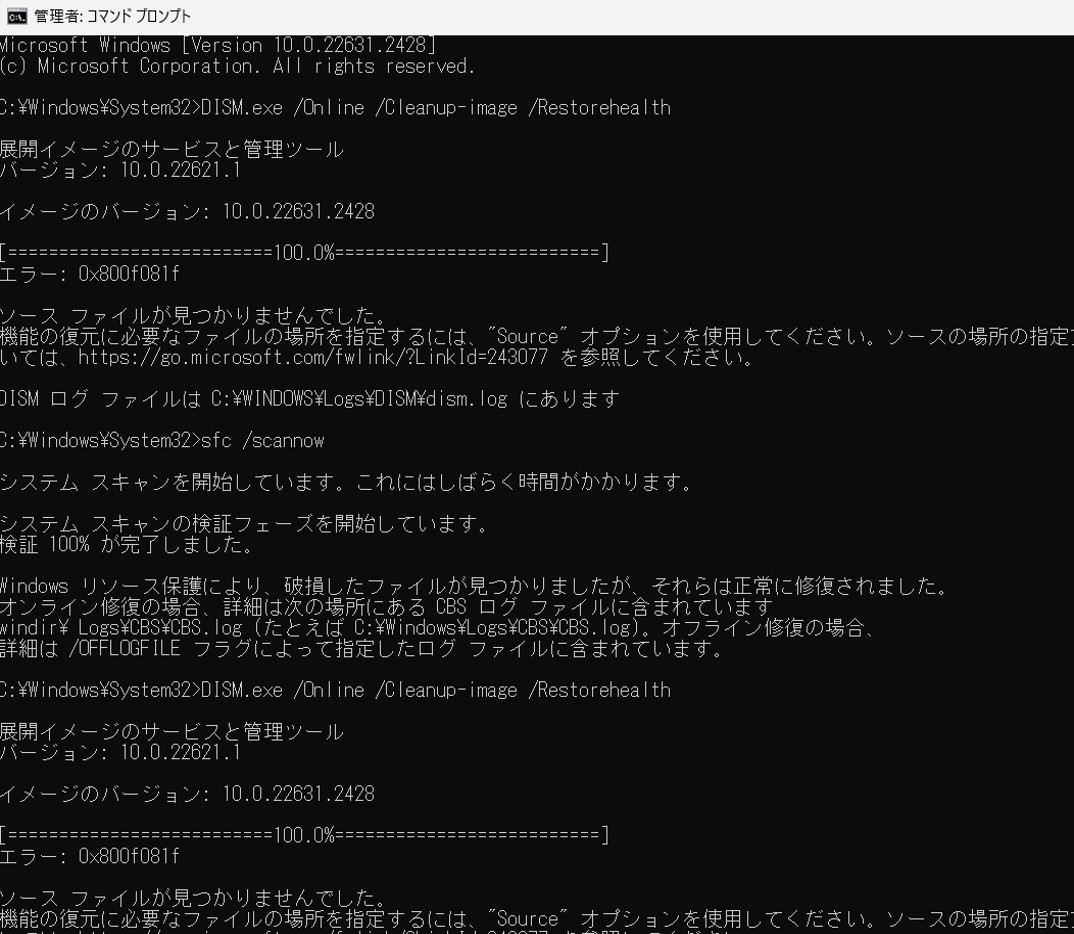
メインPCにRTX4070Ti OCを組込み
GEFORCE RTX 4070Ti OCの購入
スペック Chipset:GeForce RTX™ 4070 Ti
Core Clock:2640 MHz (Reference Card: 2610 MHz) CUDA® Cores 7680
Memory Clock:21 Gbps Memory Size :12 GB Memory Type:GDDR6X Memory Bus:192 bit
Card Bus:PCI-E 4.0 Digital max resolution:7680×4320 Multi-view:4
Card size:L=336 W=140 H=58 mm PCB Form:ATX DirectX:12 ultimate OpenGL:4.6
Power requirement:750W Power Connectors:16 pin *1
Output:DisplayPort 1.4a *3 HDMI 2.1a *1

徳山から帰り、Duetを検証
AppleのiPadをWindows又はMACのサブモニターにするDuet Displyというソフトがある・・・少し前までは無料で使えたが、今回使おうと思っていたらサブスクリプションで標準は¥6000/年、Airは¥7000/年となっていた・・・最初は標準で契約したが、iPadとPCをUSBケーブルで結ぶのがめんどくさいので、Air(無線接続)に切り替えた
色々と使っているとようやく何となく使い方がわかってきた・・・サブモニター化するには標準ではUSBケーブルでiPadとPCとを接続して、PC側とiPad側でDuetを起動しておけば、自動的に認識してiPadをサブモニターにしてくれるが、すこし待ち時間が必要・・・USBケーブルで接続したときは、画面やマウスの遅延はあまり気にならないが、Air(無線接続)の時、iPad側の解像度を上げるとかなり遅延して使えなかった・・解像度を下げれば遅延しても何とか使えたが、遅延はWiFiの環境によってかなり違うことが分かった・・・iPadはかなりかなり解像度を上げることができるが、字が小さすぎて見えなくなる・・・あと、iPadを単独でPCモニターとしても使えれるが、かなりiPadを認証して起動するまで時間がかかるので、焦らず待つ必要がある・・・どちらにしても、出張での仕事では効率アップはかなり効果的であった

メインPCのグレードアップ
先週の金曜日から始めたメインPCのグレードアップが、どうやら一段落、最後にメモリを増設して、USB用のカードを増設。これであとはグラフィックボードを交換するのみだが・・・
LANのルーターも2.5GMzタイプに交換、机の裏の配線やLANケーブルを整理して、外付けHDDとNASの配置をやり直す

天気が良いので雑用を片付ける
今日は久しぶりのウイークディで休みなので雑用を片付ける
保健所で検便の結果を受取、陸上自衛隊に提出(11月の創立祭出店のため)、膝が痛いので整形外科に・・また、水が溜まっていた
かなり前からガラスが壊れていたiPadProを、ようやく修理に出す・・・修理の間に、ロデオの屋根のソーラーパネルを固定して配線する
PCに各種ソフトをインストール
iPadProの修理が終わったので引き取りに、ガラス交換、ボディ曲がり矯正、表面の強化フィルム張りなどを処置してもらい、¥40000弱・・・痛い出費だが、商売道具として活躍しているので仕方がない
受け取ってその足で、帯状疱疹の治療で皮膚科に、帯状疱疹はかなり良くなってきた
病院めぐりが終わったころは、もう真っ暗


Windows11インストール
PCパーツと夕食
PCパーツ

現在で入手できる最速の内臓SSD(これでマザーの性能を最大に使用) 起動ディスクに使用
ふとRyzen3950Xのスペックを見るとArchitectureがZen2となっていた、PCle4.0に未対応かと心配になり調べると、3000シリーズからPCLe4.0 Gen4に対応していることが分かった
SSD規格による速度は、 ・SATA 600MB/s ・NVMe Gen3 4000MB/s ・NVMe Gen4 5000MB/sとなる
今回購入のNVMe M.2 Kingston KC3000 は70000MB/Sがでるか楽しみだ

LINKUP ウルトラPCle4.0✕16 ライザーケーブルは良くエラーを起こすパーツです
一世代前のROG Strix B550-F Gamingを検討する

現在のマザーでは起動ディスクのM.2 SSDはレガシーのMBR (Master Boot Record)となっていた、このためマザーのCSM (Compatibility Supported Module)機能を有効にして、セキュアブート (Secure Boot)を削除してWindowsを立ち上げていた
このレガシーの仕様ではWindows11はインストールできない、起動デスクをGPT (GUID Partition Table)に変更して、UEFI (Unified Extensible Firmware Interface)ブートをおこない、セキュアブートの有効にし、TPM 2.0 (Trusted Platform Module)を有効にする必要がある・・・現在使用しているM.2 SSD(NVMe PCIe Gen 3.0 x 4 Samsung 970 EVO Plus 500GB)は、500GBなので、OSのフォーマットはせず、新しいM.2 SSD( Kingston SSD KC3000 1TB PCIe Gen 4.0 x4 最大7,000MB/秒 M.2 2280 NVMe SKC3000S/1024G) 国産BiCS FLASH TLC 搭載 EXCERIA PRO SSD-CK1.0N4P/N)を購入する・・・ついでにメモリをPatriot Memory Viper Steel RGB DDR4 3600MHz PC4-28800 64GB (32GBx2枚) PVSR464G360C0Kを購入
というわけで、Windows11のインストール手順を確認
・BIOSアップデイトしてBIOSの設定を
・Advanced > AMD TPM configuration の順に移動し、TPM Device Selection を [Firmware TPM] に設定
* PTT = Intel Platform Trust Technology
・USB BIOS Utility > Boot > Secure boot > OS Typeが[Windows UEFI mode]に設定
今のメインPCには、マザーは、AsusのROG Strix B550-F Gamingを使用して、CPUはRyzen7 3700Xを装着している・・3000シリーズでは最上位のRyzen9 3950X(性能は今までの倍)を購入してみたが、よくよくスペックを確認するとRyzen9 5950Xまで対応可能だ・・この5000シリーズ最上位CPU性能ならば、最新のCorei7 13700Kと同性能が得られる、Ryzen9 3950Xの購入は少し早まったな・・このマザーは上位クラスで価格もかなり高かったのだが、使い切ってはいなかった(良く調べていない)・・・とりあえずWindows11にグレードアップが先決

メインの手持ちマザー、ROG Strix B550-F Gamingのスペックを確認すると、対応CPU以外は最新のマザーの機能と遜色はない、AsusのROG Strixブランドはハイエンドタイプ、当初は新しいマザーを購入してCorei7 13700Kを装備する予定だったが、この今まで使っていたマザーを更新することにする
使用できる最上位CPU Ryzen9 5950Xは、中古でも¥60000程度する・・購入してしまったRyzen9 3950X(¥35000で購入)を再び売るかな
ROG Strix B550-F Gamingの主要スペック
対応CPU:AMD Ryzen™ 5000 Series/ 5000 G-Series/ 4000 G-Series/ 3000 Series Desktop Processors
チップセット:B550
拡張スロット:1 x PCIe 4.0/3.0 x16 + 1 x PCIe 4.0 x16 (max. x4)
ストレージ機能:Supports 2 x M.2 slots and 6 x SATA 6Gb/s ports
LAN機能:1 x Intel® 2.5Gb Ethernet
USB機能:Rear USBTotal 8 ports)、Front USB(Total 6 ports)
オーディオ機能:S1220A
詳細な機能はマニュアルを続きにアップ
メインパソコングレードアップ計画
メインパソコンを新しく構築するかと計画したが、予算的には¥25万以上はかかりそう・・・現在使用中のメインパソコンを再評価することにする・・・現在のパソコンは、2020年(3年前)に組立てWindows10で稼働している・・最近、大きなソフトの起動に時間がかかり、エラーも多い、性能を再確認すると2世代ほど古くなっているが、性能的には、まだ現役で使えそうだ・・・グレードアップを検討してみよう
まずはCPUをRyzen7 3700XからRyzen9 3950X(新品は無いので中古を探す)に変更、新しく構築する候補CPUであるCore i7-13700KF(16C24T -5.4GHz)は46422、グレードアップ予定のRyzen9 3950X(16C32T 3.5-4.7GHz)は39204、現在のRyzen7 3700X(8C16T 3.6-4.4GHz)は22870で、グレードアップで1.7倍の性能、最新の13700Kに対しても85%の性能・・・ウム、十分ではないか
メモリは最近はDDR5が出てきているが、まださほど恩恵は無いようなので、相変わらずDDR4 3200が主力、更にメモリを32G ✕2枚で64G 追加する
さすがにグラフィックボードのGTX1080Tiは時代遅れなので、一気に最近値段がこなれてきて人気のRTX4070TiOCにしてみよう・・・現在のGTX1080Tiの性能は10012、RTX4070TiOCは22742で約2倍・・・しかしこのアップグレードには10万かかる・・・ここまでコストをかけて恩恵があるかどうかは不明だが、ロマンだな
まずは、Windows10からWindows11に変更して、BIOSやドライバーをアップデートして、少しOCして最適な性能を確認してみることにする

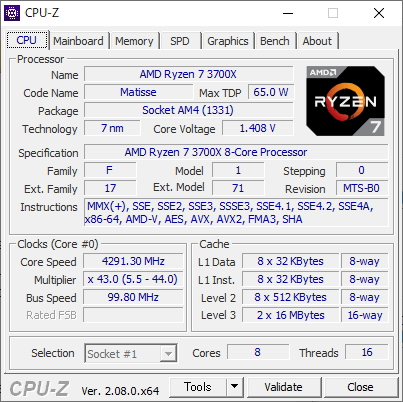
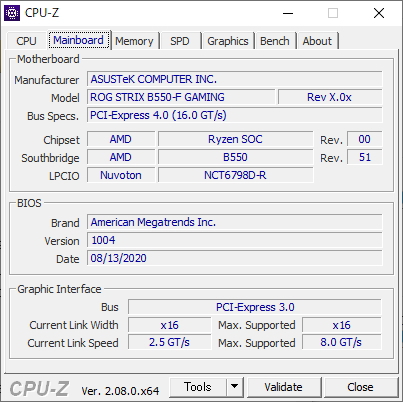
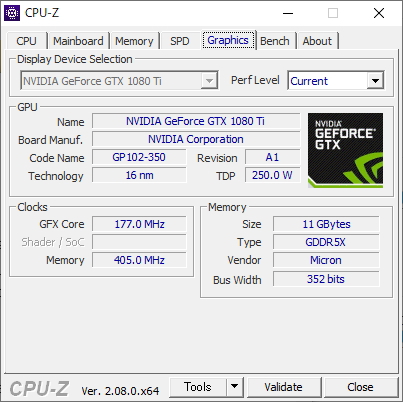
グレードアップで一番コストのかかるパーツはグラフィックボードのNVDIA GeForce RTX 4070Tiである・・これは、旧タイプの最高位上位だったGTX3090に匹敵する性能を持つ、特にOC版はさらに高性能、この上位となるRTX4090は25~35万するモンスターなので、近い性能を持つGTX4070Tiが10万チョットで購入できるのはコスパが良い
ただ、ゲームをするわけではないので、クリエーター作業でどの程度恩恵があるのか見極めをしなくては・・・まあ、CPUやマザーを変えても使い続けることはできるので、価値はあるが
まずは、グラフィックボード以外をアップグレードして性能を比較してみよう
動画編集用クリエーター用パソコン組立計画
モバイルモニターの追加購入
宇品の散歩と事務所の片づけ
古い写真をスキャナーで読込
写真用のスキャナーを購入
iPad ProのPencilを購入

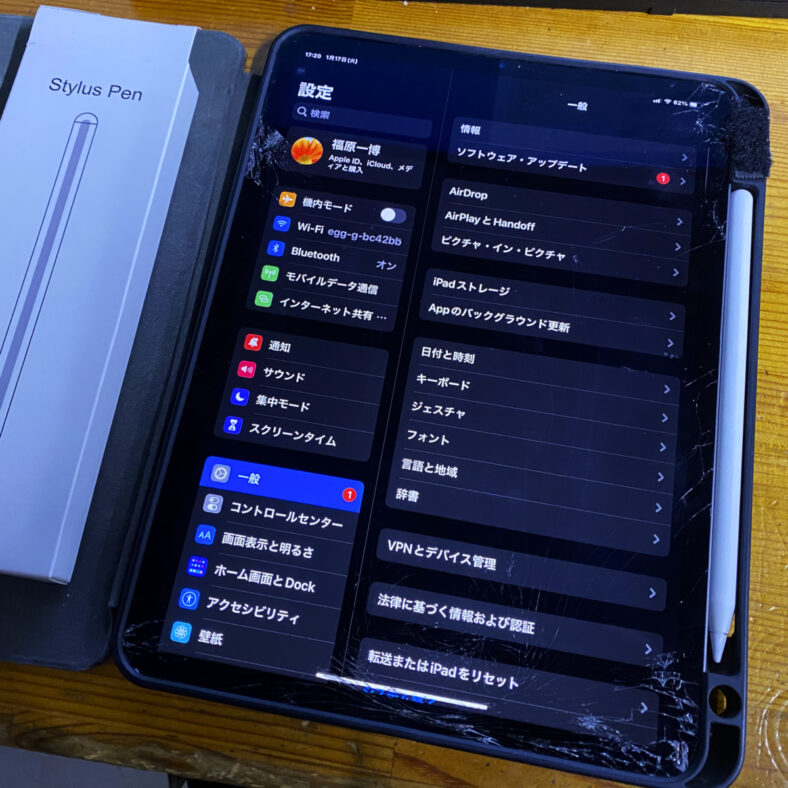
iPad ProのPencilをなくしてしまい、3本目を購入する
今回購入したのは。Molicarというメーカーのi-Pencil、最初の1本目はApple純正だったが、次の購入は純正は¥20000近くして、とても手が出ない、2本目、3本目と純正ではないが、値段が1/10
商品説明
MOLICARは、最新のモデルでペアリングと充電はワイヤレスに対応、対応機種:IPad Pro 11″, IPad air(第4/5世代), IPad Pro12.9″(第3/4/5/6世代), IPad mini6、MOLICAR ipadペンアップグレードモデルの超微細ペン先、精度と感度は業界をリード、ipadタッチペン傾斜センサを内蔵し、ペン先の角度と移動に応じて線の太さを調整し、ipad penを製図ペンの理想的な選択にすることができます・・・自動オン/オフ、ぺンシルをipadの側面から持ち上げると、動作し、ぺンシルを元の位置に戻すと、5分後に自動的にオフ
VFKさんのPC修理
雨の祭日はデスクワーク 充電器を購入
朝から雨が降る休日、今日は土曜日のクライアントの打合せのため、プレゼ資料を仕上げなくてはならない
何とか何得のゆく成果物が出来上がりそうなので、やる気がしますね
高出力(140W)の充電器を購入、何かと出張で必要となるが、直接コンセントに差し込むタイプだが、重量があるため、緩いと落ちてくるのが欠点
仕様Rocoren PD 3.1 USB C 充電器 Type-C・ 140W タイプ 新生代PD3.1 X GaNII技術 typec 急速充電器 3台同時充電(USB-C*2とUSB-A*1)PD 3.1/PPS/QC5.0規格対応 折り畳み式プラグ
iPad pencel
MiniPCとモバイルモニターを購入
今までも仕事用にMiniPCとモバイルモニターの組合せで使っていたが、モニターの調子もMiniPCの調子もおかしくなり、交換することに・・・仕事用なのですぐ購入
以前よりPCはCPUが強力で、モニターも13.3インチと少し大ききなった
Windowsも11にアップグレードされている.
ミニPC 第11世代 Core i5-11400H 16GB 512GB Windows 11 Pro インテル UHD Graphics 2500Mbps LAN PCIe4.0 DDR4 16GB メモリ+ M.2 2280 512GB PCIe 3.0 SSDストレージ(最大2TBまで換装可)
【4kトリプルディスプレイ出力】HDMI (4K@60Hz)、DisplayPort(4K@60Hz)、USB-C (4K@60Hz|前面)
モバイルモニターIVV13.3インチ 4K解像度(3840×2160) IPS液晶パネル Type-C MINI HDMI接続 スピーカー内蔵 レザーケース 600g

キクエの1周忌 動画を編集
LIFEBOOK WT1/Pの修理
ゼンハイザーのヘッドホン
NASの運用とネットワークドライブの割り当て
TAMのデータバックアップ体制は、常に使用するデータはDropBoxの2TBで運用している
その他の過去のデータ、音楽、写真、ビデオなどは容量が大きすぎてDropBoxではコストがかかりすぎる
これらはミラーリングのHDD(RS-EC32-U31R 6TB 1基、8T B2基)と外部からもアクセスできるNAS(Synology DS218 8TBのミラーリング)で運用している
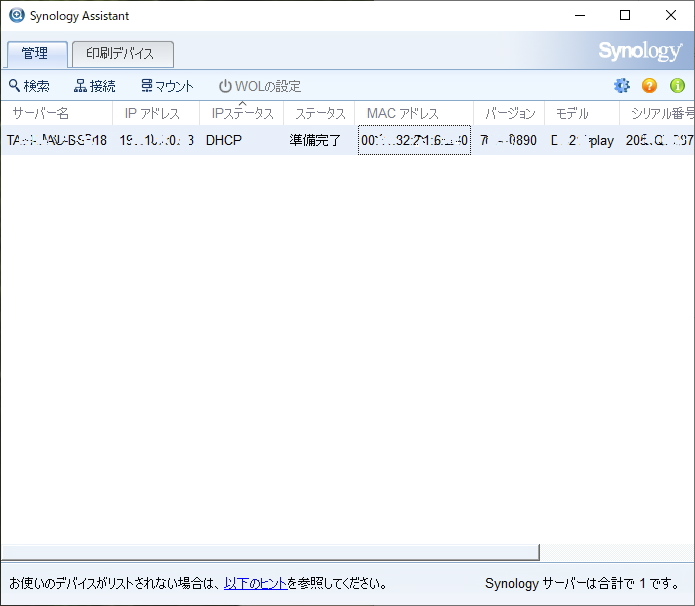
しかしNASの運用でどうしてもWindowsPCにログオン時に再接続の設定ができなかった
パスワードを入れても拒否される・・・色々調べたがどこにも解決策らしいものは無かった
WindowsPcでネットワークドライブの割り当てができないのだ
Synology DS218(NAS)のソフトであるSynology Assistantを使えばその都度ドライブはマウントできるがめんどくさい・・ログオンで再度接続しますにチェックを入れるとパスワードを要求されるが、パスワードを入力しても接続できなかったが・・・ついに解決することができました・・・(^^♪
Access起動時にセキュリティの警告でマクロがブロック
甲斐犬のキクと元宇品の散歩から帰ると着替えてクライアントに行き、Access起動時にセキュリティの警告でマクロがブロックでアプリケーションが動かない問題を解決に、ネットワークドライブをIPアドレスから名前に変更する
PCは10台以上あり、昼前まで時間がかかった
このコンサルをしている組織にAcccessで作成した管理ソフトを納入して216年頃から稼働しているが、急にセキュリティ警告でマクロがブロックされて、アプリケーションが一切動かなくなったと連絡を受ける
社内LANにおいてネットワークドライブの割り当てがIPアドレスを使っておこなわれていて、このドライブにAccessのDBである.accdbを置いていた
今までもセキュリティ警告が出ることがあったが、コンテンツの有効化で動くことはできた
この対策としてAccessのセキュリティセンターでDBのあるドライブを「信頼できる場所」と指定してこれらの警告は出ない状態であった
色々とYNA君に調べてもらうと、IPアドレスで割り当てたドライブは信頼できる場所とはならないようだ・・・多分、急にOFFICE365の新バージョンで仕様が変わったのであろう
また、OSも半分のPCがWindows11に代わっていた
仕方がないので強制的にhostsファイル(Windows>System32>drivers>etcにある)でIPアドレスを名前に変換して、名前でネットワークドライブの再割り当てを実行する
hostsファイルは拡張子は無く、メモ帳で管理者権限で開かないと変更できない・・また、文字コードはANSIにしておく必要があり、拡張子はない
中々、ネットワークの設定は難しい
ロートルの頭では追いつかないな